လတ္တေလာ အေျခအေနမွာ Users ေတြ အေတာ္မ်ားမ်ားကေတာ့ operating system အတြက္ေရြးခ်ယ္တဲ့ ေနရာမွာ အရင္က အသံုးမ်ားခဲ့ၾကတဲ့ 32-bit version ကိုေက်ာ္လြန္ၿပီး အခုဆိုရင္ 64-bit version ကိုပဲ သူတို႕ရဲ႕ စက္ေတြမွာ ထည့္သြင္းဖို႔ ေရြးခ်ယ္လာၾကပါၿပီ။ ဒါေပမယ့္ အေတာ္မ်ားမ်ားကေတာ့ 64-bit နဲ႕ 32-bit ႏွစ္ခုမွာ သူတို႔ ( ၂ ) ခုက ဘယ္လိုကြာျခားလဲဆိုတာ ခုခ်ိန္ထိ ေရေရရာရာ မသိရွိၾကေသးပါဘူး။ အဲ့ဒါေၾကာင့္ ကၽြန္ေတာ္တို႔ေတြ ခုဒီ Thread မွာ တကယ္လို႕ ကၽြန္ေတာ္တို႕ရဲ႕ OS အတြက္ 64-bit version ကိုေရြးခ်ယ္ခဲ့မယ္ ဆိုရင္ အဓိက အက်ဆံုး အေရးႀကီးဆံုး ဘယ္ကြာျခားခ်က္ေတြ ကၽြန္ေတာ္တို႔အတြက္ ရရွိႏိုင္မလဲ ဆိုတာ အလြယ္ကူဆံုးနားလည္ႏိုင္ဖို႕ ႀကိဳးစားၾကည့္ပါမယ္။
ဘယ္လို Version မ်ိဳးမ်ား ကၽြန္ေတာ္တို႔ဆီမွာ ရွိေနပါသလဲ ??
ကၽြန္ေတာ္တို႕ ကြန္ျပဴတာမွာ ဘယ္လို Version မ်ိဳး Run ေနသလဲဆိုတာသိရွိႏိုင္ဖို႔ Control Panel ထဲက System properties မွာ သြားေရာက္ၾကည့္ရႈႏိုင္သလို တစ္ျခားနည္းအားျဖင့္လည္း start menu ဒါမွမဟုတ္ Desktop ေပၚမွာ ရွိေနတဲ့ Computer icon ေပၚမွာ Right-click ေထာက္ၿပီး Menu မွာ ပါဝင္ေနတဲ့ Properties ကေန တဆင့္လည္း ၾကည့္ရႈလို႔ ရပါတယ္။ Windows 7 နဲ႕ Vista Users ေတြကေတာ့ System type ရဲ႕ေအာက္မွာ ၾကည့္ရႈ႕လို႕ ရပါတယ္။
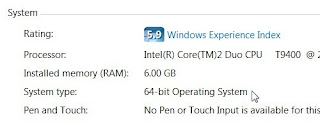
ဒီေနရာမွာ မျဖစ္မေနသိထားသင့္တာ တစ္ခုက ကၽြန္ေတာ္တို႔ရဲ႕ ကြန္ျပဴတာမွာ 64-bit operating system Run ႏိုင္ဖို႕ အတြက္ ကၽြန္ေတာ္တို႕႔ရဲ႕ CPU ဟာ 64-bit ကို Suppot ျဖစ္ဖို႕ လိုတယ္ဆိုတာပါ။ တကယ္လို႕ ကၽြန္ေတာ္တို႕ေတြဟာ အရည္အေသြးျမင့္တဲ့ modern CPU ေတြကို သံုးမယ္ ဆိုရင္ေတာ့ 64-bit operating system ကို Run ႏိုင္ဖို႕ အတြက္ အထူးအေထြ ျပႆနာ မရွိပါဘူး။ ဒါေပမယ့္ တစ္ခ်ိဳ႕ ေဈးႏႈန္းခ်ိဳသာၿပီး Quality ခ်ထားတဲ့ ကြန္ျပဴတာေတြမွာေတာ့ 64-bit ကုိ support မလုပ္တဲ့ processor ေတြ ရွိေနတတ္တာေတြလည္း ေတြ႕ရတတ္ပါတယ္။
32-bit မွာ တကယ္ပဲ Memory Limit ကန္႕သတ္ခ်က္ ရွိေနသလား ??

ဘယ္ 32-bit operating system မွာ မဆို ကၽြန္ေတာ္တို႕ေတြ အတြက္ RAM ပမာဏကို 4096MB ထိပဲ ေနာက္ဆံုး တိုးျမွင့္ႏိုင္ဖို႕ ကန္႕သတ္ထား ပါတယ္။ ဘာေၾကာင့္လဲ ဆိုတာ အလြယ္ကူဆံုး ေျပာရမယ္ ဆိုရင္ေတာ့ 32-bit မွာ ကန္႕သတ္ထားတဲ့ တန္ဖိုးပမာဏ အရ သူဟာ ေနာက္တိုး ပမာဏကို လက္မခံႏုိင္ေတာ့လို႕ ပါပဲ။ နားလည္တတ္ကၽြမ္းတဲ့ စာဖတ္သူတစ္ခ်ိဳ႕ကေတာ့ ဒီေနရာမွာ PAE ( PAE ဆိုတာ processor technology တစ္ခု ျဖစ္ၿပီး လက္ရွိသံုးေနတဲ့ OS မွာ Memory ကို အနည္းငယ္ ထပ္မံတိုးျမွင့္ၿပီး သံုးႏိုင္ေအာင္ စြမ္းေဆာင္ႏိုင္တဲ့ နည္းပညာကို ေခၚပါတယ္။ ) ကို Support ေပးတဲ့ Modern Chips ေတြကို ေထာက္ျပၿပီး ေစာဒက တက္စရာ ရွိပါတယ္။ ဒါေပမယ့္လည္း အဲလို သံုးမယ္ဆိုရင္ ကၽြန္ေတာ္တို႕ သံုးေနက် applications ေတာ္ေတာ္မ်ားမ်ားကေန အတည္မျပဳၾကေသးတဲ့ ရွာရခက္ခဲမယ့္ special application support မ်ိဳးေတြ အေရးတႀကီး လိုအပ္လာမွာ ျဖစ္ပါတယ္။ Windows, Linux နဲ႕ Mac OS X ေတြမွာ အသီးသီး မတူညီၾကတဲ့ ျပႆနာ ရပ္တစ္ခု ရွိပါတယ္။ အဲတာကေတာ့ Windows-specific problem ပါ။ 32-bit Linux နဲ႕ Mac OS X မွာလည္း သူတို႕အတြက္ တူညီတဲ့ ကန္႕သတ္ခ်က္ေတြ ဆိုတာ ရွိေနပါတယ္။ 32-bit Linux က extra memory ကို ထပ္မံတိုးျမွင့္ အသံုးႏိုင္ဖို႕ လမ္းညႊန္မႈ ေတြၾကည့္ၿပီး သြားေနရတဲ့ အခ်ိန္မွာ Mac ရဲ႕ OS X Snow Leopard ကလည္း older systems ေတြမွာပါတဲ့ default 32-bit kernel မွာ Memory ထပ္တိုးႏိုင္ဖို႔ ႀကိဳးစားေနဆဲပါပဲ ၊ ဒါေပမယ့္လည္း လုပ္ေဆာင္ေနရင္းနဲ႕ ခုခ်ိန္မွာေတာ့ သူ႔ရဲ႕ OS ကို 64-bit Run ႏိုင္ဖို႕ကိုပဲ ဦးတည္ေနတာ ေတြ႕ရပါတယ္။
32-bit ႏွင့္ အျခားေသာ ျပႆနာရပ္မ်ား
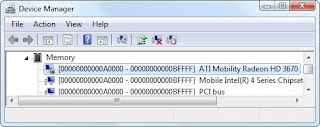
32-bit မွာ Memory တိုးႏိုင္ဖို႔ ကန္႕သတ္ခ်က္ တစ္ခုတည္း ရွိတာတင္ ျပႆနာ မဟုတ္ပါဘူး သူ႕မွာ တျခား ျပႆနာရပ္ေတြလည္း ရွိေနပါေသးတယ္။ အဲတာကေတာ့ ကၽြန္ေတာ္တို႔ရဲ႕ video card နဲ႕ motherboard BIOS ေတြက သူတို႕ရဲ႕ Space ကို 4GB ထိေရာက္ေအာင္ ေနရာယူႏိုင္တယ္ ဆိုတဲ့ ျပႆနာပါ ဒီျပႆနာေၾကာင့္ ဘာျဖစ္လာႏိုင္သလဲ ဆိုရင္ operating system ကေန အမွန္တကယ္ သံုးရမယ့္ RAM ပမာဏက လက္ရွိ မိမိစက္မွာ ရွိေနတဲ့ RAM ပမာဏထက္ ေလ်ာ့နည္း လာႏိုင္တယ္ ဆိုတာပါပဲ။
ဒီအေၾကာင္းအရာနဲ႕ ဆက္စပ္ၿပီး ဥပမာေပးရရင္ Windows ပိုင္းဆိုင္ရာမွာ ကၽြမ္းက်င္တဲ့ Mark Russinovich က သူ႕ရဲ႕ 32-bit Windows မွာ RAM 4 GB နဲ႕ 1 GB Video cards ၂ ခု စိုက္ထားခဲ့ေပမယ့္ သူ႕ကြန္ျပဴတာကို သူ ျပန္ေလ့လာၾကည့္ေတာ့ OS အတြက္ ေပးႏိုင္မယ့္ RAM ပမာဏက 2.2 GB က်န္ေတာ့တယ္ ဆိုတာကို သူရွာေဖြသိရွိခဲ့ပါတယ္။ ဒါဟာ ဘာကို ဆိုလိုတာလဲ ဆိုရင္ ကၽြန္ေတာ္တို႔ machine မွာ Quality ေကာင္းေကာင္းနဲ႕ စြမ္းေဆာင္ရည္ ျမင့္တဲ့ video cards ေတြရွိလာတာ နဲ႕ အမွ် မိမိ operating system ကေန အမွန္တကယ္သံုးရမယ့္ RAM ပမာဏဟာ 32-bit system မွာ ေလ်ာ့နည္းလာႏိုင္မယ္ ဆိုတဲ့ အခ်က္ပါပဲ။
64-bit က ဘာေတြမ်ား ကြာျခားသလဲ ??
32-bit က RAM ပမာဏ 4 GB ကိုပဲ လက္ခံႏိုင္တယ္လို႕ ေျပာခဲ့ၿပီးတဲ့ ေနာက္မွာ 64-bit machine ေတြကေရာ system memory ဘယ္ေလာက္မ်ားမ်ား လက္ခံႏိုင္ပါသလဲ။ ဟုတ္ကဲ့ 64-bit machine ေတြက 17.2 BILLION gigabytes ထိ လက္ခံႏိုင္ပါတယ္။ အနာဂတ္မွာဆို ဒီ့ထက္ပိုၿပီးေတာင္ က်ယ္ျပန္႕လာဦးမွာပါ။ ဒါက ဘာကို ေျဖရွင္းေပးႏိုင္သလဲ ဆိုရင္ အေပၚမွာ ေျပာခဲ့တဲ့ video cards နဲ႕ အျခားေသာ devices ေတြကေန OS က သံုးရမယ့္ memory space ကို ခိုးယူစရာ မလိုေတာ့ဘူးဆိုတဲ့ သေဘာနဲ႕ တူတူပါပဲ။ ဒီေနရာမွာ တစ္ခု ရွိတာက Windows 64-bit Home editions ေတြမွာ Licensing ကန္႕သတ္ခ်က္ေၾကာင့္ RAM ပမာဏကို အမ်ားဆံုး 16 GB ထိ ကန္႕သတ္ထားတယ္ ဆိုတာပါ။ ဒါေပမယ့္လည္း တျခားေသာ Professional နဲ႕ Ultimate versions ေတြမွာေတာ့ RAM ပမာဏကို 192 GB ထိ တိုးျမွင့္ အသံုးခ်ပိုင္ခြင့္ ရရွိမွာ ျဖစ္ပါတယ္။ ဒါ့အျပင္ RAM ပမာဏ သံုးစြဲမႈ မ်ားတဲ့ video editing လို virtual machines ေတြလို Applications မ်ိဳးေတြကို အသံုးခ်တဲ့ အခ်ိန္မွာ 64-bit Windows က virtual memory ကို 8 TB ထိ တိုးျမွင့္ အသံုးခ်ႏိုင္တာမို႕လို႕ ကိုယ္ အသံုးျပဳခ်င္တဲ့ Applications ေတြကို ပိုၿပီး သက္ေတာင့္ သက္သာနဲ႕ အသံုးခ်ႏိုင္မွာ ျဖစ္ပါတယ္။
32-bit Applications မ်ား 64-bit တြင္ အလုပ္လုပ္ပါ သလား ??
ႀကီးမားတဲ့ ေျပာင္းလဲမႈ တစ္ရပ္အေနနဲ႕ကေတာ့ ကၽြန္ေတာ္တို႕ လက္ရွိသံုးေနတဲ့ 32-bit applications ေတြဟာ 64-bit Windows မွာလည္း အဆင္ေျပစြာနဲ႕ ဆက္လက္ ရွင္သန္ေနဦးမယ္ ဆိုတာပါ။ ဘာျဖစ္လို႕လဲ ဆိုရင္ 64-bit Windows မွာပါတဲ့ WoW64 လို႕ ေခၚတဲ့ compatibility layer ကေနၿပီး ကၽြန္ေတာ္တို႕ရဲ႕ Processor ကို 32-bit ရွိရာဆီ ေနာက္ျပန္ဆြဲေခၚသြားၿပီး 32-bit နဲ႕ 64-bit ၾကားမွာ ဘယ္လိုအခ်ိန္းအေျပာင္း လုပ္ေဆာင္ရမယ္ ဆိုတာ သူက စီမံေပးႏိုင္ပါတယ္။ ဒါေၾကာင့္မို႕လို႕ 64-bit environment ေတြမွာ 32-bit software ေတြကိုလည္း ကၽြန္ေတာ္တို႕ အဆင္ေျပေျပနဲ႕ Run ႏိုင္မွာ ျဖစ္ပါတယ္။
ဒါေပမယ့္လည္း ဒီေနရာမွာ တစ္ခ်ိဳ႕ ခၽြင္းခ်က္ေလးေတြေတာ့ ရွိေနပါေသးတယ္။ 32-bit device drivers ေတြနဲ႕ low-level system applications ေတြျဖစ္တဲ့ Antivirus လိုမ်ိဳး ေနာက္ၿပီး တျခား Windows မွာရွိေနတဲ့ software မ်ိဳးေတြ ၊ တစ္ခ်ိဳ႕ media applications ေတြကေတာ့ 64-bit နဲ႕ အလုပ္လုပ္ႏိုင္မွာ မဟုတ္ပါဘူး။
ဒီျပႆနာအတြက္ကေတာ့ ကၽြန္ေတာ္တို႕ 64-bit version ကို မသံုးခင္မွာ ကၽြန္ေတာ္တို႕ မျဖစ္မေန အသံုးျပဳရမယ့္ favorite applications ေတြကို ကၽြန္ေတာ္တို႕ အသံုးျပဳမယ့္ 64-bit version မွာ အသံုးျပဳလို႕ ရမရ ဆိုတာ ကၽြန္ေတာ္တို႕ ႀကိဳတင္စစ္ေဆးေလ့လာ ၿပီးမွ အသံုးျပဳသင့္မသင့္ ဆံုးျဖတ္သင့္ပါတယ္။
64-bit က RAM ကို ႏွစ္ဆ အသံုးျပဳတယ္ဆိုတာ ဟုတ္ပါသလား ??
64-bit Windows ေတြမွာ RAM တစ္ခုရဲ႕ လုပ္ေဆာင္မႈေပၚမူတည္ၿပီး လြဲမွားေနၾကတဲ့ အေျခခံအယူအဆ တစ္ခ်ိဳ႕ ရွိပါတယ္။ အဲတာကေတာ့ -
တစ္ခ်ိဳ႕ကေတာ့ 64-bit Windows ေတြဟာ 32-bit Windows ေတြထက္ ႏွစ္ဆေလာက္ ပိုျမန္တယ္လို႕ ယူဆေနၾကတဲ့ အခ်ိန္မွာ တစ္ခ်ိဳ႕ သူေတြက 64-bit Windows ေတြဟာ RAM ကို ႏွစ္ဆတိုးၿပီး အသံုးျပဳတယ္လို႕ယူဆေနၾက ပါတယ္။
ဒီယူဆခ်က္ကို အတြက္ ရွင္းရရင္ 64-bit Windows ေတြဟာ extra memory ကို နဲနဲ ပိုယူတယ္ဆိုတာ မွန္ပါတယ္။ ဒါေပမယ့္ ဒီလိုပိုယူတယ္ဆိုတာကလည္း မ်ားျပားလွတဲ့ RAM ပမာဏ အတြက္ ညႊန္းဆိုႏိုင္ဖို႕ memory pointers က နဲနဲ ပိုယူထားတဲ့ သေဘာပါပဲ .. ႏွစ္ဆေလာက္ သံုးတယ္ရယ္လို႕ေတာ့ မဟုတ္ပါဘူး။ ဘာနဲ႕ သေဘာတရားတူမလဲ ဆိုရင္ ေရွးက်တဲ့ စာၾကည့္တိုက္ တစ္ခ်ိဳ႕ဆီ ကၽြန္ေတာ္တို႕ သြားၾကည့္တဲ့ အခါ ( ကၽြန္ေတာ္ ဌားရမ္းခဲ့ဖူးတဲ့ ျမန္မာႏိုင္ငံက စာၾကည့္တိုက္ေတြမွာေတာ့ ဤစနစ္မ်ိဳး မၾကံဳခဲ့ဖူးပါ။ ) library ထဲက ဘယ္ေနရာေတြမွာ ဘယ္စာအုပ္ေတြထားရွိတယ္ဆိုတာ ညႊန္းဆို ေဖာ္ျပတဲ့ ကဒ္ေတြ ထည့္သြင္းထားတဲ့ ဖိုင္မ်ိဳးေတြ ရွိတတ္ပါတယ္။ တကယ္လို႕ ကၽြန္ေတာ္တို႕ လက္ထဲမွာ အဲလိုကဒ္ေပါင္း တစ္ခုမက ရာနဲ႕ခ်ီရွိေနလည္း library ဆိုတာႀကီးက ႏွစ္ဆပိုႀကီး မသြားဘူး မလား။ ကိုယ့္ဆီမွာ အဲလိုကဒ္ေပါင္း ရာနဲ႕ ခ်ီရွိေနရင္ library ထဲက ဘယ္ေနရာမွာ ဘယ္စာအုပ္ကို ဘယ္လို သြားေရာက္ဖတ္ရႈလို႕ ရၿပီ ဆိုတာ အလြယ္တကူ ပိုၿပီးေတာ့ေတာင္ သိႏိုင္ပါေသးတယ္။ ဆိုလိုတာက RAM ဆိုတဲ့ ကဒ္ ပမာဏ မ်ားလာလို႕ Extra memory ဆိုတဲ့ Library ႀကီးက ၂ ဆတိုး ႀကီးမသြားပါဘူး။ ကြန္ျပဴတာ သေဘာအရ extra memory ကို နဲနဲ ပိုယူတယ္ ဆိုေပမယ့္ အသံုးခ်ဖို႕ ပိုၿပီး လြယ္ကူလာေစပါတယ္။ ဒီသေဘာပါပဲ။
64-bit Windows ေတြဟာ operating system အတြက္ drive space ပမာဏ ပိုတိုးယူဖို႕ လိုမယ္ ဆိုတာေရာ ျဖစ္ႏိုင္ရဲ႕လား။
အဲတာေတာ့ ဟုတ္ပါတယ္။ 64-bit Windows ရဲ႕ လိုအပ္ခ်က္အရ သူ႔ရဲ႕ အေျခခံ OS လည္ပတ္ႏိုင္ဖို႕ အတြက္ GBs ပမာဏ အနည္းငယ္ ထပ္မံတိုးျမွင့္ အသံုးခ်ေပးဖို႕ လိုအပ္မွာ ျဖစ္ပါတယ္။ ခုေနာက္ပိုင္း ကာလေတြမွာ သိုေလွာင္ႏိုင္စြမ္းပမာဏ အရမ္းမ်ားတဲ့ HD ေတြ ရွိေနတာ မွန္ေပမယ့္ မိမိလည္ပတ္ေနရတဲ့ ဝင္ေငြပမာဏနဲ႕ ခ်ိန္ဆၿပီး ဒီအေၾကာင္းအရာကိုလည္း ထည့္သြင္းစဥ္းစားရပါလိမ့္မယ္။
ဆိုေတာ့ ... အေျခခံအားျဖင့္ 64-bit Windows နဲ႕ 32-bit Windows ႏွစ္မ်ိဳးမွာ ကၽြန္ေတာ္တို႕ ဘယ္ဟာကို သံုးသင့္ပါသလဲ ??
တကယ္လို႕ ကၽြန္ေတာ္တို႕ဟာ PC အသစ္ တစ္လံုးကို RAM 4GB ႏွင့္အထက္ ေက်ာ္လြန္ၿပီး မွာယူမယ္ ေနာက္ၿပီး စက္မွာ video card ေကာင္းေကာင္းကိုလည္း ဆင္မယ္လို႕ စိတ္ကူးထားမယ္ ဆိုရင္ေတာ့ စက္မွာ တပ္ဆင္ထားတဲ့ Memory ရဲ႕ စြမ္းပကားကို အျပည့္အဝ အသံုးခ်ခြင့္ ရႏိုင္ဖို႕ အတြက္ ကၽြန္ေတာ္တို႕ရဲ႕ Windows မွာ 64-bit version ကို အသံုးျပဳသင့္တယ္လို႕ အႀကံျပဳလိုပါတယ္။ ဒါေပမယ့္ တစ္ခုေတာ့ မွတ္ထားေပးပါ 64-bit မွာမွ Home versions ကို အသံုးျပဳမယ္ ဆိုရင္ RAM ပမာဏကို 16GB ထိပဲ support ေပးမွာ ျဖစ္ပါတယ္။ ( အေတာ္မ်ားမ်ား အတြက္ေတာ့ 16GB ဆိုတာလည္း နဲေတာ့ မနဲလွပါဘူး။ )
Processor က 32-bit လား 64-bit လား ??
လတ္တေလာ 32-bit ဆိုတာ သိထားရင္ မိမိ Processor က 64-bit ကိုေရာ Capable ျဖစ္သလား ဆိုတာ ဘယ္လို သိႏိုင္မလဲ ??
ပထမေမးခြန္း အတြက္ အေၾကာင္းအရာက ျပည့္စံုေစခ်င္လို႕ ထည့္သြင္းလိုက္ေပမယ့္ အေတာ္မ်ားမ်ားေတာ့ မိမိကြန္ျပဴတာဟာ x86 (32-bit) လား x64 (64-bit) ဆိုတာ ခြဲျခားတဲ့နည္းကို သိၾကပါတယ္။ Windows XP မွာေတာ့ ေတာ္ယံု ဘယ္သူမွ 64-bit ကို သံုးတာ သိပ္မေတြ႕ရပါဘူး။ ေနာက္ပိုင္း Windows Vista ေပၚလာေတာ့မွ drivers ေတြ Compatibility ျပႆနာရပ္ေတြနဲ႕ အတူ 64-bit Processor ကို သတိျပဳမိလာၾကၿပီး ခုေနာက္ပိုင္း Windows 7 ေခတ္မွာေတာ့ လူအေတာ္မ်ားမ်ား 64-bit processing ကို ကူးေျပာင္းဖို႕ စဥ္းစားေနၾကပါၿပီ။
တကယ္လို႕ ကၽြန္ေတာ္တို႕ေတြဟာ Windows XP ကေန Vista ကို ပဲ ျဖစ္ျဖစ္ Windows XP ကေန Windows 7 ကိုပဲ ျဖစ္ျဖစ္ ကူးေျပာင္းေတာ့မယ္ လို႕ ဆံုးျဖတ္မိတဲ့ အခါမွာ ကၽြန္ေတာ္ကေတာ့ 64-bit ကို အသံုးျပဳဖို႕ အၾကံေပးခ်င္ပါတယ္။ ဘာေၾကာင့္လဲ ??
ပထမဆံုး အေနနဲ႕ 32 နဲ႕ 64 ဆိုတဲ့ ဂဏန္းေတြက ဘာေတြလဲ ဆိုတာ ကၽြန္ေတာ္တို႕ တိတိက်က် ေလ့လာၾကည့္ရေအာင္။ ဒီ 32-bit နဲ႕ 64-bit ဆိုတဲ့ ဂဏန္းေတြက Memory ( RAM ) နဲ႕ Processor ၾကားမွာ ရွိေနတဲ့ Data Bus Width ကို ကိုယ္စားျပဳပါတယ္။ ဆိုလိုတာက ကၽြန္ေတာ္တို႕ ျမင္ေနရတဲ့ အတိုင္း 64-bit ရဲ႕ စြမ္းေဆာင္ရည္ဟာ Data ေတြကို Transfer လုပ္တဲ့ အခါမွာ 32-bit ထက္ ၂ ဆေလာက္နီးပါး စြမ္းေဆာင္ႏိုင္ရည္ပိုရရွိမွာ ျဖစ္ပါတယ္။ တကယ္လို႕ ကၽြန္ေတာ္တို႕ေတြ 32-bit Vista ဒါမွမဟုတ္ တစ္ျခား ဘာပဲ သံုးသံုး ၊ Memory ကို ထပ္ျမွင့္ခ်င္မယ္ ဆိုရင္ အမ်ားဆံုး 3 GB ထိ ( ကိုယ့္စက္မွာ 4 GB ရွိမယ္ ဆိုရင္ေတာင္ ) ပဲ တိုးျမွင့္လို႕ ရမွာ ျဖစ္ပါတယ္။ ဒီအေၾကာင္းအရာက အေပၚမွာ ေျပာခဲ့ၿပီးသားပါ။ 64-bit Windows ေတြမွာေတာ့ Memory ကို 128 GB ထိ တိုးျမွင့္ပိုင္ခြင့္ရွိပါတယ္။ ( ျခြင္းခ်က္ေတြေတာ့ ရွိပါတယ္ အေပၚမွာ ေဖာ္ျပၿပီးသားမို႕ မေဖာ္ျပေတာ့ပါ။ ) Standard Users ေတြ Developers ေတြ ေနာက္ၿပီး Service providers ေတြဆိုတာလည္း 64-bit processors ေတြအတြက္ drivers ေတြနဲ႕ တစ္ျခား support ေတြကို ခုမ်က္ေမွာက္ေခတ္မွာ ဦးစားေပးလုပ္ေဆာင္လာၾကပါၿပီ။ ဒါေၾကာင့္ 64-bit processor ဆိုတာ မေရွးမေႏွာင္းမွာ ပိုၿပီး က်ယ္ျပန္႕လာႏိုင္စရာ အလားအလာ မ်ားစြာ ရွိေနပါတယ္။
ဒါေၾကာင့္ လတ္တေလာမွာ ကၽြန္ေတာ္တို႕ရဲ႕ ကြန္ျပဴတာဟာ old Windows XP ဒါမွမဟုတ္ Vista နဲ႕ ျဖစ္ေနခဲ့မယ္ ဆိုရင္ ကၽြန္ေတာ္တို႕ရဲ႕ processor ေတြဟာ 64-bit ကို capable ျဖစ္မျဖစ္ ဘယ္လို ရွာေဖြသိရွိႏိုင္ပါမလဲ ??
ကၽြန္ေတာ္တုိ႕ရဲ႕ ကြန္ျပဴတာဟာ 64-bit ကို capable ျဖစ္မျဖစ္ သိရွိႏိုင္မယ့္ နည္းလမ္းေပါင္း မနည္း ရွိေနပါတယ္။
နည္းလမ္း ( ၁ ) - လြယ္ကူေသာ နည္းလမ္း။
Start > Computer ေပၚတြင္ Right-click > Properties . အဲ့ေနာက္မွာ Windows Experience Index ကို click ေပးပါ။ ခုလိုပံု ျမင္ရပါလိမ့္မယ္။
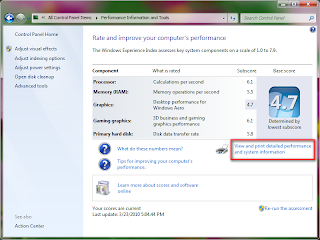
အဲကေနမွ တဆင့္ View and Print detailed performance and system information ဆိုတာကို click ေပးပါ။
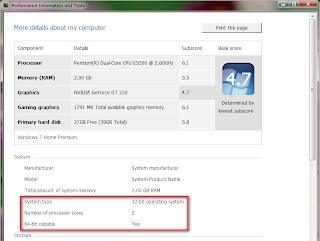
ဒီေနရာမွာ ကၽြန္ေတာ္တို႕ စက္ရဲ႕ လတ္တေလာ system type ကို ျမင္ရပါၿပီ။ ကၽြန္ေတာ္ အနီေရာင္နဲ႕ ဝိုင္းျပထားတဲ့ ေနရာမွာ 64-bit capable ကို Yes လို႕ ျပထားတာ ျမင္ပါလိမ့္မယ္။ တကယ္လို႕ ကၽြန္ေတာ္တို႕ဟာ လတ္တေလာ အေျခအေနမွာ 64-bit ကို သံုးေနၿပီးသား ဆိုရင္ေတာ့ System type မွာပဲ 64-bit operating system ဆိုၿပီး ေဖာ္ျပထားမွာ ျဖစ္ၿပီး 64-bit ကို capable ျဖစ္လား မျဖစ္ဘူးလား ဆိုတာေတာ့ ေဖာ္ျပထားပါရွိမွာ မဟုတ္ပါဘူး။
ဒီနည္းနဲ႕ အဆင္မေျပေသးဘူး ဆိုရင္ ေနာက္ထပ္နည္းေတြလည္း က်န္ရွိပါေသးတယ္။
နည္းလမ္း ( ၂ ) - Regedit အား အသံုးျပဳျခင္း။
Start > regedit ကို ရိုက္ၿပီး Registry Editor ကို သြားပါ။
HKEY_LOCAL_MACHINE\HARDWARE\DESCRIPTION\System\CentralProcessor\0 ရွိရာဆီ တဆင့္ၿပီး တဆင့္ ဝင္ပါ။ ProcessorNameString ကၽြန္ေတာ္တို႕ Processor ရဲ႕ Name ကို ျမင္ႏိုင္ၿပီး Identifier မွာေတာ့ 64 ဆိုၿပီး ျပေနရင္ ဒါ 64-bit ကို Run ေနတယ္ တစ္နည္းအားျဖင့္ ဆိုရရင္ 64-bit capable ဆိုတာ သိသာပါၿပီ။
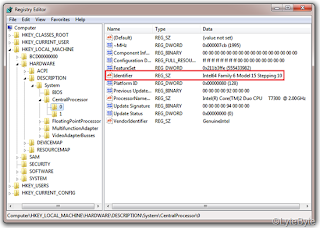
ဒီနည္းက တကယ္လို႔ လတ္တေလာ ကိုယ့္စက္မွာ 32-bit run ေနတာ ဆိုရင္ေတာ့ Identifier မွာ x86 Family ဘာညာ ဆိုၿပီးပဲ ျပပါလိမ့္မယ္။ 64 ဆိုၿပီး ျပမွာ မဟုတ္ပါဘူး။ ဒီနည္းက သိပ္အဆင္မေျပဘူး ထင္ပါတယ္။ ေနာက္တစ္နည္း ကို ဆက္သြားၾကရေအာင္။
နည္းလမ္း ( ၃ ) - MSINFO32 အား အသံုးျပဳျခင္း။
ဒီနည္း အတြက္ကေတာ့ Start > msinfo32.exe ဆိုၿပီး ရိုက္လိုက္ပါ။ System Information page ေပၚလာပါလိမ့္မယ္။ အဲ့ဒီ့ထဲက System Type ဆိုတာမွာ x64 ကို Run ေနသလား x86 ကို Run ေနသလား ဆိုတာ ေဖာ္ျပထားပါတယ္။ ဒီနည္းကလည္း အေပၚမွာ ေျပာခဲ့သလို မိမိစက္မွာ 32-bit လား 64-bit လား ေသေသခ်ာခ်ာ ကြဲကြဲျပားျပား မသိသူေတြ အတြက္ ၾကည့္ရႈႏိုင္ဖို႕ပါ။ 64-bit capable ျဖစ္မျဖစ္ဆိုတာ အတြက္ေတာ့ အဆင္မေျပျပန္ပါဘူး။ အဲတာေၾကာင့္ ကၽြန္ေတာ္တို႕ ေနာက္ တစ္နည္းကို ဆက္သြားၾကည့္ပါဦးမယ္။
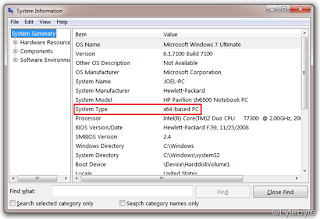
နည္းလမ္း ( ၄ ) CPUZ အား အသံုးျပဳျခင္း
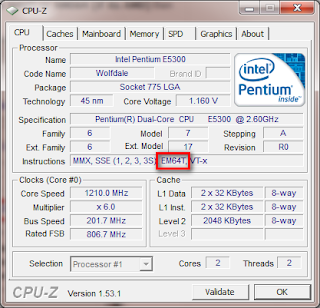
CPUZ ဆိုတာ ေပါ့ပါးတဲ့ utility တစ္ခု ဆိုေပမယ့္ ကၽြန္ေတာ္တို႕ စက္မွာ ရွိေနတဲ့ CPU (Processor), Cache, Mainboard, Memory, SPD စတာေတြနဲ႕ ပတ္သတ္ၿပီး တိက်တဲ့ အခ်က္အလက္ေတြကို ေပးႏိုင္ပါတယ္။ CPU tab ေအာက္မွာ ရွိေနတဲ့ instruction ကေန တဆင့္ EM64T ဒါမွမဟုတ္ AMD64 ဆိုတဲ့ စာလံုးေတြ ပါမပါရွာပါ့မယ္။ တကယ္လို႕ ကၽြန္ေတာ္တုိ႕ Processor က Intel Processor ျဖစ္မယ္ ဆိုရင္ EM64T လို႕ ေဖာ္ျပၿပီး AMD ျဖစ္မယ္ ဆိုရင္ေတာ့ AMD64 ဆိုၿပီး ျပပါလိမ့္မယ္။ ဒီလိုျပထားတာ ေတြ႕ရင္ ကၽြန္ေတာ္တို႕ Processor က 64-bit ကို Capable ျဖစ္ပါၿပီ။
Download CPU-Z version 1.54 with installer (setup).
ခု ကၽြန္ေတာ္ ေဆြးေႏြးခဲ့သေလာက္ဆို 64 bits နဲ႕ 32 bits OS ေတြရဲ႕ စြမ္းေဆာင္ရည္ေတြကိုလည္း သိၿပီ ၊ ကြာျခားခ်က္ေတြကိုလည္း သိႏိုင္ၿပီ။ ကိုယ့္ကြန္ျပဴတာက CPU ဟာ 64-bit Capable ျဖစ္လား မျဖစ္ဘူးလား ဆိုတာလည္း သိႏိုင္ၿပီ။ ေနာက္ဆံုး တစ္ခု စဥ္းစားဖို႕ပဲ က်န္ပါေတာ့တယ္။ ဒါကေတာ့ ကိုယ္တိုင္ ဆံုးျဖတ္ရမွာပါ။
ကၽြန္ေတာ္တို႕ေရာ 64-bit operating system ကို ကူးေျပာင္းဖို႕ သင့္ၿပီလား ??
MF မိသားစုဝင္မ်ား အားလံုး နည္းပညာက႑မွာ ေပ်ာ္ေမြ႕ႏိုင္ၾကပါေစ။
အားလံုးပဲ အဆင္ေျပၾကပါေစ။
KznT.
32-bit ႏွင့္ 64-bit Operation Systems
by သီဟထြန္း
32-bit နဲ႔ 64-bit OS ေတြရဲ႕ အေၾကာင္းကို ကြၽန္ေတာ္သိသေလာက္ ေဆြးေႏြးခ်င္ပါတယ္.... 32-bit န႔ဲ 64-bit တို႔ရဲ႕ ျခားနားခ်က္က ကြန္ျပဴတာရဲ႕ CPU (central processing unit) က သတင္းအခ်က္အလက္ (information) ေတြကို တြက္ခ်က္ႏိုင္တဲ့ပမာဏ (အလုပ္လုပ္ႏိုင္တဲ့ ပမာဏ) ျခားနားခ်က္ပဲ ျဖစ္ပါတယ္.... 64-bit processor က တစ္ႀကိမ္ အလုပ္လုပ္ရင္ 64 bit (2^64= 18,446,744,073,709,551,616) ပမာဏ data ေတြကို အလုပ္လုပ္ႏုိင္ၿပီးေတာ့ 32-bit processor ကေတာ့ 32 bit(2^32= 4,294,967,296 )ပမာဏ အလုပ္လုပ္ႏိုင္မွာ ျဖစ္ပါတယ္... ဒါေပမယ့္ 64-bit စနစ္က လုပ္ငန္းတုိင္းကို 32-bit ထက္ ပိုအလုပ္လုပ္ႏိုင္တာမဟုတ္ပါ... က်န္တဲ့ computer တစ္ခုလုံးရဲ႕ အလုပ္လုပ္ႏုိင္တဲ့ speed ေတြအေပၚမွာလည္း မူတည္ပါတယ္.... (ဥပမာ CPU ရဲ႕ speed ကဘယ္ေလာက္ျမန္ျမန္ အလုပ္လုပ္ႏုိင္တယ္ေပါ့)...ေနာက္ၿပီးေတာ့ အသံုးျပဳတဲ့ application ေတြရဲ႕ designed ေပၚမွာလည္း မူတည္ပါတယ္... အသံုးျပဳတဲ့ application က 32-bit အတြက္ပဲ designed လုပ္ထားတယ္ဆိုရင္ 64-bit မွာလည္း ပိုၿပီး ထူးျခား မျမန္လာႏုိင္ပါဘူး.... အေျခခံက်တဲ့ အခ်က္ကေတာ့ အခ်ိဳ႕ေသာ CPU ကို ခက္ခဲ႐ႈပ္ေထြးစြာ အလုပ္လုပ္ေစေသာ CAD(computer-aided design) ကဲ့သို႔ေသာ application ေတြက 64-bit စနစ္အတြက္ ျပဳလုပ္ထားၿပီး 32-bit ထက္ပိုမိုလွ်င္ျမန္စြာ အလုပ္လုပ္ႏုိင္ပါတယ္...
64-bit စနစ္က RAM (Random Access Memory) ကို 32-bit ထက္ပိုၿပီး အသံုးျပဳပါတယ္... 32-bit စနစ္မွာ RAM ကို 4 G အထိတပ္ဆင္ႏိုင္ပါတယ္(သို႔ေသာ္ 4 G အျပည့္သံုး၍ မရပါ.. 3.4 G ေလာက္သာ အသံုးျပဳႏိုင္ပါတယ္..) 64-bit မွာေတာ့ RAM ကို မ်ားစြာ အသံုးျပဳႏိုင္ပါတယ္... (OS အလိုက္ Version အလုိက္ အမ်ားဆံုး အသံုးျပဳႏိုင္ေသာ RAM ပမာဏ ကြာျခားပါသည္...ဒီေနရာ မွာ ေလ့လာႏုိင္ပါတယ္..) RAM ကို မ်ားစြာ အသုံးျပဳႏုိင္တဲ့အတြက္ 64-bit က 32-bit ထက္ ပိုျမန္ျမန္အလုပ္လုပ္ႏိုင္ပါတယ္....
64-bit ကို အသံုးျပဳမယ္ဆိုရင္ေတာ့ hardware ေတြနဲ႔ လုိက္ဖက္ဖို႔ (compatible) ျဖစ္ဖုိ႔လိုအပ္ပါတယ္... အလယ္လတ္တန္း နဲ႔ အထက္တန္း computer ေတြဟာ 64-bit အတြက္ ကိုက္ညီၾကပါတယ္... အကယ္၍ 64-bit ကို အသံုးျပဳခ်င္တယ္ဆိုရင္ေတာ့ မိမိ computer နဲ႔ ကိုက္ညီမႈ ရွိမရွိ စစ္ေဆးႏိုင္ပါတယ္....windows 7 အတြက္ဆိုရင္ေတာ့ Control Panel\All Control Panel Items\Performance Information and Tools ကိုသြားပါ View and print detailed performance and system information ကို click ေပးၿပီးေတာ့ ရလာတဲ့ Text ဖုိင္ကို filename.html နာမည္နဲ႔ html ဖိုင္အျဖစ္ save လုပ္ပါ... အဲဒီ html ဖိုင္ကို ဖြင့္လိုက္ရင္ System ရဲ႕ေအာက္မွာ 64-bit capable ဆိုတာ ရွိပါတယ္ Yes ျဖစ္ေနရင္ေတာ့ 64-bit ကို သံုးလို႔ရပါတယ္...
Applications အမ်ားစုဟာ 32-bit အတြက္ designed လုပ္ထားတာျဖစ္ၿပီးေတာ့ 64-bit မွာလည္း အသံုးျပဳႏိုင္ေပမယ့္ Anti-virus programs ေတာ္ေတာ္မ်ားမ်ားနဲ႔ Hardware Driver ေတြကေတာ့ သံုးလုိ႔မရပါဘူး.... အဲဒါေၾကာင့္ printer သို႔မဟုတ္ အျခားေသာ hardware ေတြကို အသံုးျပဳမယ္ဆိုရင္ Drivers ေတြကို 64-bit Drivers ေတြသာ အသံုးျပဳရမွာ ျဖစ္ပါတယ္...Windows 7 (64-bit) မွာ အသံုးျပဳႏိုင္တဲ့ Anti-virus programs ေတြကို ဒီမွာ သြားေရာက္ေလ့လာႏိုင္ သလို အသံုးျပဳလိုတဲ့ Software နဲ႔ Hardware ေတြကိုလည္း Windows 7 Compatibility Center မွာ သြားေရာက ္ေလ့လာႏိုင္ပါတယ္ ခင္ဗ်ာ....ကြ်န္ေတာ္ကိုယ္တုိင္လည္း 64-bit ကို မသံုးဖူးေသးပါခင္ဗ်ာ... ေဆြးေႏြးခ်က္တြင္ လိုအပ္တာမ်ားရွိခဲ့ရင္ ျဖည့္စြက္ ေဆြးေႏြးေပးၾကပါခင္ဗ်ာ.
ref : http://www.myanmarfamily.org/forum/showthread.php?t=18742



+ comments + 2 comments
64-bit capable ျဖစ္မျဖစ္ စမ္းသပ္တဲ့နည္းမွာ View and print detailed performance and system information ကို click ေပးၿပီးေတာ့ Text file က ဘယ္လိုရလာတာလဲခင္ဗ်.. အဲေနရာေလးမရွင္းလို႔ပါ.. View and print detailed performance and system information ကို click လိုက္တဲ့အခါ More details about my computer ဆိုျပီးေတာ့ ကြန္ပ်ဴတာအခ်က္လက္ေတြကို အေသးစိတ္ျပထားတဲ့ page တစ္ခုေတာ့ေပၚလာပါတယ္.. အဲဒီ page ကို copy ကူးပီး Notepadမွာ filename.html နဲ႔ save ရမွာလား ... ဘယ္လိုလုပ္ရမွာလဲဆိုတာ ရွင္းျပေပးပါခင္ဗ်ာ.. က်ေနာ့္ ကြန္ပ်ဴတာကို 64 bit အသံုးျပဳလို႔ ရႏိုင္ မရႏိုင္ သိခ်င္လို႔ပါ.. ေက်းဇူးျပဳပီး...
ေက်းဇူးပါ
Post a Comment