က်ေနာ္ ဒီ Adobe Premiere 6.5 Tutorial ဗီြဒီယိုတည္းျဖတ္နည္းကိုေရးရသည့္အေၾကာင္းကသူငယ္ခ်င္းေတြက မၾကာခဏေမးလာတာတစ္ေၾကာင္း၊ ေနာက္ျပီးဗြီဒီယုိ Camera ၀ယ္ထားျပီး ကြန္ပ်ဴတာစက္မ်ားပိုင္ ဆိုင္ထားပါ လွ်က္နဲ႔ မိမိရိုက္ထားတဲ့ ဗြီဒီယုိဖိုင္မတည္းျဖတ္တတ္သူမ်ားအတြက္ ရည္ရြယ္တာကတစ္ေၾကာင္း၊ ကြန္ပ်ဴတာ၀ါ သနာပါေသာ ညီငယ္မ်ားတစ္ဖက္တစ္လမ္းအက်ိဳးရွိေစရန္ရည္ရြယ္တာကတစ္ေၾကာင္းအေၾကာင္းေပါင္းမ်ားစြာနဲ႔
က်ေနာ္အခ်ိန္အနည္းငယ္ေပးျပီး ၾကိဳးစားေရးေပးလိုက္တာျဖစ္ပါတယ္။ တကယ္ေတာ့ က်ေနာ္ဟာ Edit သမား တစ္ေယာက္မဟုတ္ပါ။
က်ေနာ္တစ္ရက္ ႏွစ္ရက္အခ်ိန္ေပးေလ့လာျပီးေတာ့ ဒီ Tutorialေရးတာျဖစ္ပါတယ္။ ဒါေၾကာင့္ ဒီ Tutorial နဲ႔ Premiere ကၽြမ္းက်င္တဲ့ Edit သမားတစ္ေယာက္ျဖစ္မလာေတာင္မွအေျခခံ Edit သမားတစ္ေယာက္ျဖစ္လာႏိုင္ တယ္လို႔ က်ေနာ္ေမွ်ာ္လင့္ပါတယ္။ ဒီပို႔စ္သည္ အနည္းငယ္ရွည္သည့္အတြက္ေၾကာင့္ စိတ္၀င္တစားေလ့လာဂရု တစိုက္ဖတ္မွသာ သေဘာေပါက္ႏိုင္မည္ျဖစ္သည္။ တည္းျဖတ္တာေတြကို ၀ါသနာပါေသာပုဂိၢဳလ္မ်ားအတြက္ အတိုင္းအတာတစ္ခုထိအက်ိဳးရွိလိမ့္မည္ဟုေမွ်ာ္လင့္ပါသည္။
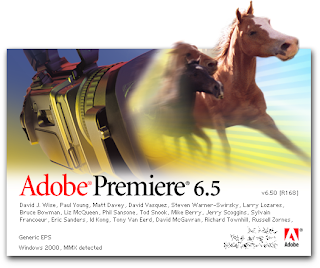
တည္းျဖတ္တဲ့ ေဆာ့၀ဲေတြမ်ားစြာရွိေပမယ့္ Premiere သည္ Professional သမားမ်ား အတြက္တစ္ခုအပါအ၀င္ ျဖစ္ပါတယ္။ တစ္ခုေသခ်ာစြာလုပ္တတ္ရင္ အျခားတည္းျဖတ္မႈေဆာ့၀ဲေတြလဲသိပ္ျပီး မခက္ခဲေတာ့ပါ။ ဒါေၾကာင့္တစ္ခုကိုေသခ်ာေလ့လာသင့္ပါတယ္။ ျပီးခဲ့တဲ့ တစ္ရက္ႏွစ္ရက္တုန္းက က်ေနာ္တင္ခဲ့တဲ့ Adobe Premiere 6.5 ၊ Video FX ၊ Canopus Procoder ဒီပို႔စ္သံုးခုစလံုးကိုဒီအခုပို႔စ္အတြက္ ၾကိဳတင္တင္ထားေပးတဲ့ သေဘာပါပဲ။ အဲဒီေဆာ့၀ဲသံုးမ်ိဳးစလံုဟာတစ္ခုႏွင့္တစ္ခုဆက္ဆပ္ေနသည့္အတြက္ Adobe Premiere 6.5 Tutorialဗီြဒီယိုတည္းျဖတ္နည္း မဖတ္ခင္အရင္ၾကိဳတင္ျပီး ဖတ္ထား အင္စေတာေမာင္းထားရင္ ပိုျပီးလြယ္ကူမႈ ေတြရွိပါလိမ့္မယ္။
(ပံုေတြအားလံုး ေသခ်ာျမင္ခ်င္ရင္ ကလစ္ႏွစ္ခ်က္ေခါက္လိုက္ပါ)
ကဲ…စၾကရေအာင္ဗ်ာ….
Adobe Premiere 6.5 ၊ Video FX ၊ Canopus Procoder ဒီေဆာ့၀ဲလ္သံုးမ်ိဳးစလံုးမိမိစက္တြင္အင္စေတာထည့္ သြင္းျပီးဆိုရင္ Adobe Premiere 6.5 နဲ႔ ဗြီဒီယိုစတင္တည္းျဖတ္လုပ္ငန္းစဥ္ေတြကို စရေအာင္…
အဆင့္ (၁) Start Menu > Adobe > Premiere 6.5 ကိုႏွိပ္ျပီးဖြင့္မယ္..
အဆင့္ (၂) Edit Style ေဘာက္စ္ေပၚမည္။ မိမိ Edit Style ေရြးခ်ယ္ဖို႔ပါ။ A/B Editing နဲ႔ SingleTrack Editing စတိုင္လ္ ႏွစ္မ်ိဳးရွိတယ္ေပါ့ဗ်ာ။ A/B Editing ကိုပဲ ႏွိပ္ျပီးေရြးလိုက္ပါ။
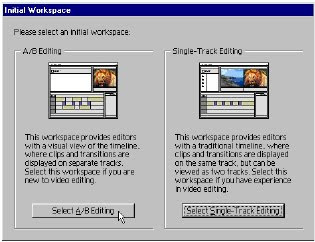
အဆင့္ (၃) New Project Setting ေဘာက္စ္ေပၚလာမည္။ ဆိုလိုတာက ကိုယ္တည္းျဖတ္မယ့္ဗြီဒီယို Format စတာေတြကို setting လုပ္ဖို႔ပါပဲ။ ဒီေနရာမွာ အေသးစိတ္က်ေနာ္မရွင္းျပေတာ့ပါဘူး။ မိမိတစ္ခုစီ္ setting ေတြ လိုက္ခ်ိန္မယ္ဆိုရင္ Custom ကိုသာႏွိပ္ျပီး ကိုယ္ၾကိဳက္တာSetting ခ်ိန္ပါ။ က်ေနာ္ကေတာ့ NTSC >Standard 48kHz ကိုေရြးျပီး OK ေပးလိုက္တယ္ဗ်ာ။
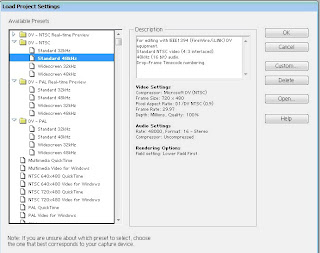
အဆင့္ (၄) အေပၚက OK ေပးလိုက္ျပီးတာနဲ႔ Premiere 6.5 Window Screenshot ကိုေတြ႔ရမွာျဖစ္ပါတယ္။ မိမိဗြီဒီယုိဖိုင္ကို တည္းျဖတ္ႏုိင္မယ့္ Workshop area ပါပဲ။
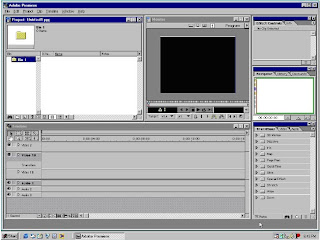
စက္ထဲကဗြီဒီယုိဖုိင္ကို Premiere သို႔ ဘယ္လိုထည့္သြင္းမလဲ
အဆင့္ (၅) ေအာက္ပါပံုအတိုင္း Premiere ေဆာ့၀ဲလ္မွာ Bin လို႔ေခၚတဲ့ Project Windowဆိုတာကိုေတြ႕ ပါလိမ့္မယ္။ က်ေနာ္တို႔ တည္းျဖတ္မယ့္ Video Clip ေတြကိုဒီ Bin လို႔ေခၚတဲ့ Project Window ထဲမွာ အရင္ဆံုးေခၚယူထားရပါတယ္။
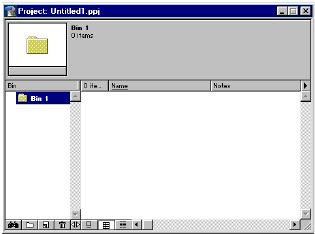
ေနာက္ျပီး Bin 1, Bin 2, Bin 3 စသည္အားျဖင့္ ႏွစ္ခု သံုးခုထားခ်င္ရင္ Bin1ေအာက္တည့္တည့္လြတ္တဲ့ေနရာ မွာ Right Click ေထာက္ျပီး New Bin ကိုႏွိပ္ပါ။ Bin 2, Bin 3 ဆိုျပီး Bin ႏွစ္ခုတိုးလာတာေတြ႕ရမွာပါ။
အဆင့္ (၆) အဲဒီ Bin Project Window တြင္ Video Clip ထည့္ဖို႔ပါ။ Premiere 6.5 Window Screens ရဲ႕ Menuတြင္ File > Import > file ကိုႏွိပ္။ ဒါမွမဟုတ္ရင္ Bin ရဲ႕ညာဘက္ အျဖဴေရာင္အကြက္တြင္ ေမာက္စ္နဲ႔ ကလစ္ႏွစ္ခ်က္ေခါက္လိုက္ပါ။ျပီးေတာ့မိမိ capture လုပ္ထားတဲ့ ဗြီဒီယိုဖိုင္ကို (တည္းျဖတ္မည့္ဗြီဒီယိုဖိုင္ကို) ေရြးျပီး Openႏွိပ္။ ဒါဆို ေအာက္ပါပံုအတိုင္း Bin New Project Window ထဲမွာ တည္းျဖတ္မည့္ Video Clip ဖိုင္တစ္ခုေရာက္ရွိလာမွာျဖစ္ပါတယ္။အသံဖိုင္ထိုနည္းတူစြာ စက္ထဲကေန ဒီ Bin သုိ႔ေရာက္ေအာင္ေခၚထား ရမွာျဖစ္ပါတယ္။ ဥပမာ…Bin 1 မွာ ဗြီဒီယိုဖိုင္ Bin 2မွာ အသံဖုိင္ထည့္ထားလိုက္ရင္ ျပန္ရွာရတာပိုျပီးလြယ္ ကူတာေပါ့။
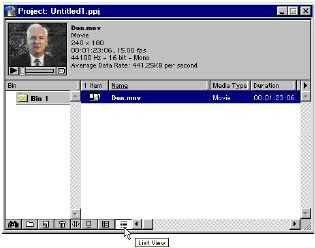
Video Clip ဖိုင္ကို Timeline သို႔ ထည့္သြင္းျခင္း
အဆင့္ (၇) ဒီအဆင့္မွာ က်ေနာ္တို႔ Video Clip ဖိုင္ကို စတင္တည္းျဖတ္တဲ့အဆင့္ျဖစ္ပါတယ္။ေအာက္ကပံုသည္ Timeline လို႔ေခၚပါတယ္။ Video Clip ဖိုင္ကို ဒီ Timeline သုိ႔သြင္းရမွာျဖစ္ပါတယ္။
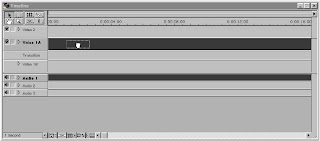
Timeline အကြက္တြင္ …
1. Video 2
2. Video 1A
3. Transation
4. Video 1B
ေအာက္အကြက္မွာ….Audio 1,2,3 ဆိုျပီး သံုးေနရာေတြ႕ရမွာျဖစ္ပါတယ္။ ဒါဆို Bin မွာရွိတဲ့ Video Clip ဖိုင္ကို ဒီ Timeline သုိ႔သြင္းခ်င္ရင္ Bin မွာရွိတဲ့Video Clip ဖိုင္ကိုေမာက္စ္နဲ႔ ဖိထားပါ Video 1A သို႔မဟုတ္ Video 1B အကြက္ထိေရာက္စြဲလာျပီးေမာက္စ္ကိုလြတ္လိုက္ပါ။ ေအာက္ကပံုအတိုင္း Video 1Aအကြက္တြင္ Video Clipတစ္ခုေရာက္ရွိလာျပီးေပါ့ဗ်ာ။
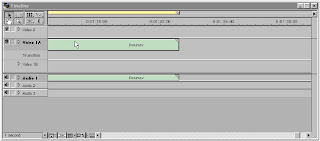
Audio ဖိုင္ Timeline သုိ႔ထည့္သြင္းျခင္း
အဆင့္ (၈)
Audio အသံပိုင္းဆိုင္ရာထည့္သြင္းျခင္တယ္ဆိုရင္ မိမိသိမ္းထားတဲ့ Audioအသံဖိုင္ကို Binထဲကိုေခၚယူရပါတယ္။ ဒါကလဲ Bin 1 မွာထည့္မလား ဒါမွမဟုတ္ Bin 2 မွာထည့္မလားဆိုတာ ကိုယ့္အေပၚမွာမွီတည္ပါလိမ့္မယ္။ က်ေနာ္ဆိုရင္ Bin 1 မွာ Video Clip ထားျပီး Bin 2 အသံဖိုင္ေတြထားတယ္ဗ်ာ။
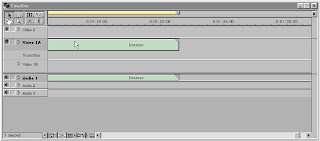
Bin ထဲမွာေရာက္လာတဲ့ အသံဖိုင္ကို ေမာက္စ္နဲ႔ဖိထားျပီး Timeline မွာရွိတဲ့ Audio 1အကြက္တြင္သြင္းလိုက္ပါ။ ဒါဆို Audio 1 အကြက္တြင္အသံဖိုင္တစ္ခုေရာက္လာတာေတြ႕ရမွာျဖစ္ပါတယ္။
Effect Transition လႈပ္ရွားမႈပံုမ်ား Timeline သို႔ထည့္သြင္းျခင္း
အဆင့္ (၉)
ေနာက္တစ္ခုက ဒီ Timeline ထဲမွာ Video Clip ကိုတည္းျဖတ္တဲ့အခါ Video1A နဲ႔ Video 1B မွာထည့္ျပီး တည္းျဖတ္ရသလို သူတို႔နဲ႕အတူ တြဲဖက္လာမယ့္ Effect (စတိုင္လ္အမ်ိဳးမ်ိဳး)လႈပ္ရွားမႈေတြကိုေတာ့Video 1A နဲ႔ Video 1B ၾကားမွာရွိတဲ့ Transition အကြက္တြင္ Effect မ်ားအတြက္ထည့္သြင္းရမွာျဖစ္ပါတယ္။
ေအာက္ကပံုအတိုင္း ညာဘက္မွာရွိတဲ့ Transition ဆိုတာကုိႏွိပ္။ (အကယ္၍မရွိေသးရင္ Menu > File > Window > Show Transition ကိုႏွိပ္)
ျပီးေတာ့ ထည့္ခ်င္တဲ့ Effect တစ္ခုခုကိုဖြင့္လိုက္ပါ။ က်ေနာ္ကေတာ့ Video FXကိုဖြင့္ လိုက္တယ္။ အဲဒီ Video FX Effects ဆိုတာေလးကို ေမာက္စ္နဲ႔ဖိထားျပီး TimeLineမွာရွိတဲ့ Transition အကြက္တြင္ သြင္းလိုက္တယ္။ ေအာက္ကပံုအတိုင္း Transition အကြက္တြင္Effect တစ္ခုေရာက္ေနတာေတြ႕ရမွာျဖစ္ပါတယ္။
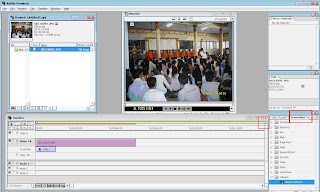
အကယ္၍ Effect ကိုေမာက္စ္နဲ႔ စြဲယူရက္သားနဲ႔ Transition အကြက္တြင္ ဘာမွေရာက္မလာဘူးဆိုရင္Timeline ရဲ႕ ညာဘက္အစြန္ မွ်ားေလးကိုႏွိပ္ပါ။ ျပီးေတာ့ A/B Editing ဆုိတာကို အမွန္ျခစ္လိုက္ပါ။ အဲဒါဆိုျပန္လုပ္ၾကည့္ ရသြားပါလိမ့္မယ္။ ေနာက္ျပီး Effect စတိုင္လ္အမ်ိဳးမ်ိဳးေျပာင္းခ်င္တယ္ဆိုရင္ Transition အကြက္ထဲက Effectကိုေမာက္စ္နဲ႔ ကလစ္ႏွစ္ခ်က္ေခါက္ပါ။ ျပီးေတာ့ၾကိဳက္တဲ့ စတိုင္လ္ကိုေရြးျပီး OK ကိုႏွိပ္။
(Effect မ်ားကို ၾကည့္ရႈခ်င္လွ်င္ Keyboard က Alt ကိုႏွိပ္ထားျပီး ေမာက္စ္နဲ႔ေရြ႕ၾကည့္မွေတြ႕ႏိုင္မည္။Playback ေပးရံုနဲ႔ျမင္ရမည္မဟုတ္ပါ)
စာသား Tex မ်ား ထည့္သြင္းျခင္း
ဒီ Premiere ေဆာ့၀ဲဟာ စာသားထည့္သြင္းတဲ့ေနရာမွာ တစ္ျခားေဆာ့၀ဲလ္နဲ႔ဆိုင္ရင္ နည္းနည္းပိုခက္တယ္လို႔ဆို ရမွာပဲ။
စာသားကို ထည့္သြင္းတဲ့ေနရာမွာ (၂)ခ်က္ရွိပါတယ္။
(၁) Adobe Design Title ကေန စာသားမ်ားကို ဖန္တီးျခင္း
(၂) Photoshop ကေန စာသားမ်ားကို ဖန္တီးျခင္း
အဲဒီႏွစ္မ်ိဳးထဲတြင္ ၾကိဳက္ရာတစ္မ်ိဳးမ်ိဳးနဲ႔ ျပဳလုပ္ထားျပီးမွ Premiere သုိ႔ သြင္းယူရပါတယ္။ က်ေနာ္အရင္ဆံုး
(၁) Adobe Design Title ကေန စာသားမ်ားကို ဖန္တီးျခင္း ကိုေျပာျပမယ္။ အဲဒါဆိုPremiere က File > New > Title ကိုႏွိပ္။ ေအာက္ပါပံုအတိုင္း Adobe Design Title Window ေပၚလာမည္။ အေသးစိတ္က်ေနာ္မေျပာ ေတာ့ပါဘူး။ ကိုယ္တိုင္သာလိုက္လုပ္ၾကည့္ပါ။ လြယ္ပါတယ္။ ျပီးရင္ Save ကိုႏွိပ္ျပီး ေနရာမွတ္ထားျပီး သိမ္း လိုက္ပါ။
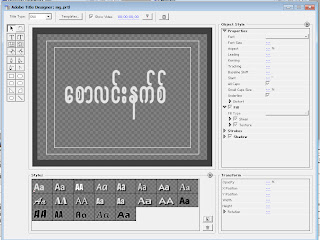
ေနာက္တစ္နည္းက (၂) Photoshop ကေန စာသားမ်ားကို ဖန္တီးျခင္း Photoshop ကိုဖြင့္ပါ။ ျပီးေတာ့ New ကိုႏွိပ္ျပီး Page size ကို NTSC, PAL DVတို႔ကိုသာ ေရြးရမည္။ က်ေနာ္ကေတာ့ NTSC DV 720 ကိုေရြးလိုက္ပါ တယ္။ လိုခ်င္တဲ့စာသားရိုက္ပါ။ ျပီးေတာ့ Save as ကို Photoshop (PSD) နဲ႔သိမ္းလိုက္ပါ။
ေနာက္ျပီး Premiere ပရိုဂရမ္ကိုျပန္ဖြင့္လိုက္ပါ။ ခုဏက လုပ္ထားတဲ့ စာသားကို Bin ထဲကိုေရာက္ေအာင္ပို႔ရ မွာျဖစ္ပါတယ္။ အဆင့္ (၆)တြင္ Video Clip ဖိုင္ထည့့္္သြင္းလိုမ်ိဳးပဲ မိမိသိမ္းထားတဲ့ စာသားဖိုင္ကိုေရြးျပီး Open ႏွိပ္။ ေအာက္ပါပံုအတိုင္း choose layer ေဘာက္စ္ေပၚလာမည္။Scroll Down ကိုႏွိပ္ျပီး Marge Layer, Background, Mwvf (sawlinux) သံုးမ်ိဳးတြင္ ေနာက္ဆံုး Mwvfပါေသာ တစ္ခုကိုေရြးျပီး OK ေပးပါ။
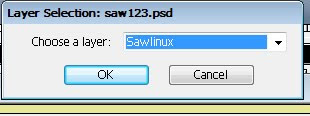
ဒါဆို မိမိလုပ္ထားတဲ့စာသားဖိုင္သည္ Bin ထဲကိုေရာက္လာျပီေလ။ Bin ထဲကိုေရာက္လာတဲ့ စာသားဖိုင္ကို Timeline သုိ႔ထည့္သြင္းရမွာျဖစ္သည့္အတြက္ ၎ Bin ထဲကစာသားဖိုက္ကို ေမာက္စ္နဲ႔ဖိထားျပီ Video 1A နဲ႔ Video 1B အကြက္တြင္ထည့္လိုက္ပါဒါမွမဟုတ္ Video 2 အကြက္တြင္ထည့္လိုက္ပါ။အဲဒီစာသား Tex ေတြကို စတိုင္လ္အမ်ိဳးမ်ိဳး ဒါမွမဟုတ္အခ်ိန္ေတြ setting လုပ္ခ်င္ရင္ Timelineထဲကထည့္ထားတဲ့ စာသားဖိုင္ကို ေမာက္စ္နဲ႔တစ္ခ်က္ႏွိပ္ျပီး ကီးဘုတ္ေပၚကCtrl + y တြဲႏွိပ္ပါ ။ေအာက္ပါပံုအတိုင္း MotionSettings ေဘာက္စ္ ေပၚလာမည္…
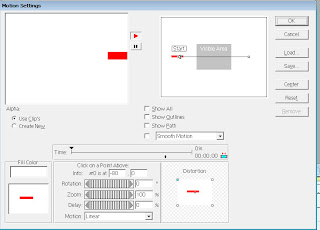
အဲဒီေဘာက္စ္ထဲမွာ Start အကြက္ဆိုတာေတြ႕ပါလိမ့္မည္။ ကိုယ္ထားခ်င္ေျပးခ်င္တဲ့စာသားရဲ႕ စတိုင္လ္ေတြကို အဲဒီမွ်ားကိုသာလိုက္ျပီး ေလးေထာင့္စလံုးေရြးၾကည့္ပါ။ ျပီးေတာ့ OK ေပး။ဒါက က်ေနာ္အက်ဥ္းေလးသာေျပာ ျပတာပါ။ သိခ်င္တတ္ခ်င္ရင္ ကိုယ့္ကိုသာလိုက္ကလိၾကေပေတာ့။
Timeline မွာရိွတဲ့ Video Clip စတင္တည္းျဖတ္ျခင္း
အဆင့္ (၁၁)
ဗြီဒီယိုကိုတည္းျဖတ္စတင္တည္းျဖတ္ေတာ့မယ္ဆိုရင္ ဒီ Timeline မွာရွိတဲ့အေရးပါတဲ့ Tool တစ္ခ်ိဳ႕ကိုသိထား သင့္တယ္။ အထက္ပါ ဗြီဒီယို ကလစ္၊အသံဖိုင္ေတြကို Timeline မွာ သြင္းထားျပီးဆိုရင္ စတင္တည္းျဖတ္လို႔ ရပါျပီ။ ဒီပံုကို Timeline အတြက္ အေထာက္အကူျဖစ္ေစရန္ရည္ရြယ္ပါတယ္။

Timeline မွာရွိတဲ့ တည္းျဖတ္မယ့္ဖိုင္မ်ားကို ၾကည့္ရႈျခင္း
ဒါေပမယ့္ တည္းျဖတ္မယ့္ဖိုင္ေတြကို အရင္ဆံုးၾကည့္ရႈသင့္တယ္။ အဲဒါမွဘယ္ပိုင္းဟာျဖတ္ေတာက္ရမလဲစသည္
ဆံုးျဖတ္ႏိုင္မွာျဖစ္တယ္။ ဒါေၾကာင့္ေအာက္က Monitor > PlayButton ကိုႏွိပ္ျပီးၾကည့္ပါ။
ဖိုင္ျဖတ္ေတာက္ျခင္း
ကဲ…ဒီေနရာကိုျဖတ္ေတာက္ပစ္မယ္လို႔ ဆံုးျဖတ္လိုက္ျပီးဆုိရင္ MultipleRazar Tool (C) ကို ေမာက္စ္နဲ႔တစ္ ခ်က္ႏွိပ္ပါ။ ျပီးေတာ့ ျဖတ္မယ့္ဗြီဒီယိုဖိုင္ေပၚတည့္တည့္တြင္ ေမာက္စ္နဲ႔တစ္ခ်က္ႏွိပ္။ေအာက္ပါပံုအတိုင္း ဖိုင္ႏွစ္ ပိုင္းျဖစ္သြားတာေတြ႕ရမွာပါ။ Selection Tool (V)(မွ်ား)ကို တစ္ခ်က္ႏွိပ္ျပီးမလိုခ်င္တဲ့အပိုင္းကို ေမာက္စ္ တစ္ခ်က္ႏွိပ္ပါ။ ျပီးေတာ့ Delete Key ကိုႏွိပ္လိုက္ရံုျဖင့္ ျဖတ္ေတာက္ခ်င္တဲ့ ဖိုင္ပ်က္သြားျဖစ္ပါတယ္။

ဖိုင္ကိုေရြ႕ျခင္း
ဥပမာ…ဖိုင္ေတြအပိုင္းမ်ားလာမယ္။ ေရွ႕အပိုင္းကို ေနာက္အပိုင္းသို႔ပို႔ခ်င္တယ္။ဒါဆို Tool ထဲကSelection Tool (မွ်ား)ကိုႏွိပ္ျပီး ေရြ႕ခ်င္တဲ့ဖိုင္ကိုေမာက္စ္နဲ႔ဖိထားလိုက္ပါ။ ျပီးေတာ့ ထားခ်င္တဲ့ေနရာေရာက္ရင္ ေမာက္စ္ကိုလြတ္ လိုက္ပါ။

တည္းျဖတ္ထားတဲ့ဖိုင္ကို ျပန္လည္ၾကည့္ရႈျခင္း
တည္းျဖတ္ထားတဲ့ဖိုင္ကို ျပန္လည္ၾကည့္ရႈခ်င္ရင္ Timeline အကြက္တြင္ 00;00,00;02;00 ဂဏန္းျပထား တဲ့အကြက္မွာ ေမာက္စ္အရင္တစ္ခ်က္ႏွိပ္ပါ။ ျပီးေတာ့ ေအာက္ပါပံုအတိုင္း တိုင္ငုတ္ေလးကို စၾကည့္ခ်င္တဲ့ ေနရာကိုေရြ႕ပါ။
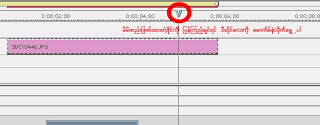
ေနာက္ျပီး အေပၚက Monitor ရဲ႕ Play Button ကိုႏွိပ္ပါ။ အဲဒါဆို မိမိတည္းျဖတ္ထား တဲ့ဖိုင္ရဲ႕အေနအထား ကိုျမင္ရပါလိမ့္မယ္။
မွတ္ခ်က္= တည္းျဖတ္ေနဆဲအခ်ိန္မွာ Effect နဲ႔ Tex စာသား ရိုးရိုးMonitor ရဲ႕ Play Button ကိုႏွိပ္၍ ေတြ႔ရ မည္မဟုတ္ပါ။ အဲဒီ Effect နဲ႔Tex စာသားမ်ားကို တည္းျဖတ္ေနဆဲအခ်ိန္မွာ အေနအထားကိုသိခ်င္ရင္ Effect နဲ႔ Tex စာသားေပၚတည့္တည့္မွာ Altကီးကိုႏွိပ္ျပီး ေမာက္စ္နဲ႔ ဒုတ္တိုင္ကိုလိုက္ေရြ႕မွသာ ေတြ႕ႏုိင္မွာျဖစ္ပါတယ္။
အသံဖိုင္မ်ား ျဖတ္ေတာက္ျခင္းႏွင့္ အသံညွိျခင္း
အသံဖိုင္ကို ျဖတ္ေတာက္ျခင္း၊ တေနရာမွ တေနရာသို႔ေရြ႕ျခင္း ျပဳလုပ္ပံုေတြကိုအထက္က ဗီြဒီယိုနဲ႔အတူတူ ပင္ျဖစ္ပါတယ္။
Add Just Audio Level အသံညွိျခင္း
ထည့္ထားတဲ့ အသံဖိုင္ကို အသံအနိမ့္၊ အျမင့္ညွိခ်င္ရင္ ေအာက္ကပံုအတိုင္း Audio ေဘးနားကမွ်ားကိုႏွိပ္ပါ။

မွ်ားကိုႏွိပ္ျပီးရင္ ေအာက္ပါပံုအတိုင္းေတြ႕ရမွာျဖစ္ပါတယ္။ ေတြ႕ရတဲ့ အနီေရာင္၊အျပာေရာင္ေလးေထာင့္ ကြက္ေလးေတြကို ႏွိပ္ျပီး ေမာက္စ္နဲ႔ အနီေရာင္၊ အျပာေရာင္အတန္းေလးကိုလိုသလိုလိုက္စြဲၾကည့္ပါ။ ျပီးေတာ့ အသံကိုျပန္နားေထာင္ၾကည့္။ ဒီေလာက္ဆိုလုပ္တတ္ေလာက္ပါျပီ။
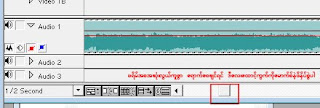
Timeline မွာရွိတဲ့ Video, Audio ေတြကို ထားခ်င္တဲ့ Frame
Timeline မွာရွိတဲ့ Video, Audio Frame ကို တည္းျဖတ္တဲ့အခါ Frameေတြကိုလိုသလိုေျပာင္းလို႔ရပါတယ္။ ပံုမွန္အားျဖင့္ Frame ကို ½ Secondထားေလ့ရွိပါတယ္။ ဒါလဲ မိမိၾကိဳက္တဲ့ Frame ကိုေျပာင္းသံုးလို႔ရပါတယ္။
ေအာက္ကပံုၾကည့္ပါ….
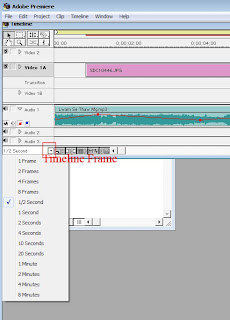
ရွည္လွ်ားတဲ့ Video, Audio Frame ေတြလြယ္ကူစြာလိုရာကိုေရာက္ခ်င္ရင္ေအာက္က ေလးေထာင့္ကြက္ သို႔မဟုတ္ မွ်ားကိုႏွိပ္ျပီး ေမာက္စ္နဲ႔ဖိစြဲပါ။
ေအာက္ပါပံုအတိုင္း…
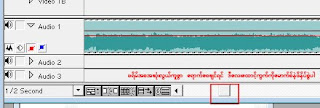
Project မ်ားမျပီးေသးပဲ ဖိုင္မ်ားကိုသိမ္းစည္းျခင္း
Project မ်ားမျပီးေသးပဲ ဖိုင္မ်ားကိုသိမ္းစည္းျခင္း
လုပ္ေနဆဲ Project မ်ားကို မျပီးေသးပဲ မိမိက Premiere Program ပိတ္ဖို႔လိုအပ္လာရင္လုပ္ေနဆဲ Project မ်ားကို သိမ္းစည္းထားရပါမယ္။ ဒါကProject မ်ားကို ျပန္ျပီးဆက္လက္တည္းျဖတ္ပိုင္းဆိုင္ရာ လုပ္မွာျဖစ္ သည့္အတြက္ သိမ္းတဲ့သေဘာပါပဲ။ Menu > File >Save ကိုႏွိပ္ျပီး သိမ္းမယ့္ေနရာ၊ဖိုင္နာမည္ေတြကိုေပး လိုက္ျပီးေတာ့ Ok ကိုႏွိပ္။ အဲဒီဖိုင္ကိုျပန္ျပီး တည္းျဖတ္ခ်င္တဲ့အခါ သိမ္းထားတဲ့ ဖိုင္နာမည္ကို ရွာေဖြဖြင့္ လိုက္ရံုပါပဲ။
ျပီးသြားတဲ့ Project တည္းျဖတ္မႈမ်ားကို ဗြီဒီယုိဖိုင္အျဖစ္သိမ္းျခင္း
ကဲ…တည္းျဖတ္ထားတဲ့ Project ကို စိတ္တိုင္းက်ျဖစ္ျပီးဆိုရင္ CD ေခြအျဖစ္ကူးယူႏိုင္ရန္လုပ္ေဆာင္ရေတာ့ မွာျဖစ္ပါတယ္။ ဒီတိုင္းကူးယူလို႔မရပါဘူး။Quality ေကာင္းေအာင္ဆိုျပီး Canopus Procoder နဲ႔ဖမ္းယူျပီးမွ ရရွိလာတဲ့ဖိုင္ကို CD ထဲကူးယူလို႔ရမွာျဖစ္ပါတယ္။( ဒါလဲ Canopus Procoder ကို Premiere နဲ႔ Plug ins ခ်ိတ္ထားျပီမွ ဒီလုပ္ငန္းစဥ္ကို လုပ္လို႔ရမွာျဖစ္ပါတယ္)
ဒါဆို ေအာက္ကပံုအတိုင္း Menu > File > Export Timeline > ProCoder Easy Exporter ကိုႏွိပ္ပါ။

ထိုေနာက္canopus procoder ေဘာက္စ္ေပၚလာမည္။ VCD/DVD tag ကိုေရြးျပီးေအာက္က မိမိကူးမည့္ ဗြီဒီယိုေဖါမက္ေတြကိုေရြးပါ။ က်ေနာ္ကေတာ့ MPEG 1 VCDNTSCကိုေရြးလိုက္တယ္။ျပီးေတာ့ Next ကိုႏွိပ္
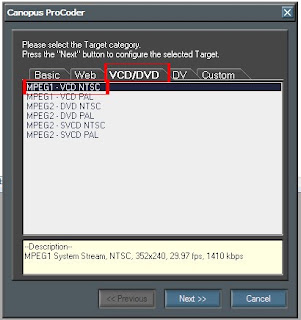
ေနာက္ေဘာက္မွာ မိမိဖိုင္ကိုသိမ္းမည့္ေနရာျဖစ္ပါတယ္။ Output File ကိုႏွိပ္ျပီးသိမ္းခ်င္တဲ့ေနရာကိုေရြးျပီး Next ကိုႏွိပ္။
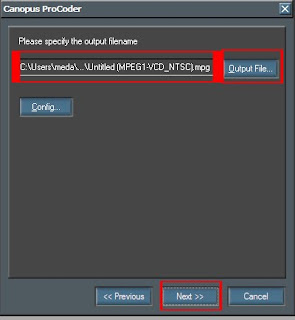
ေနာက္ေပၚလာတဲ့ေဘာက္စ္တြင္ Start ကိုသာႏွိပ္ပါ။
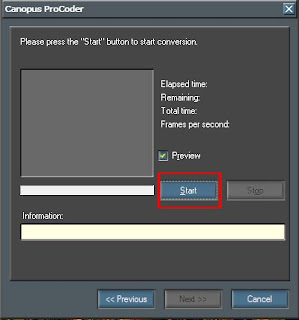
ကဲ…ဒါကေတာ့ ေနာက္ဆံုးအဆင့္ျဖစ္တဲ့ ဖိုင္ကို Conversion လုပ္ေနတာျဖစ္ပါတယ္။ ေအးေဆးသာထားခဲ့ လိုက္ပါ။ CD တစ္ေခြစာဆိုေတာ့ တစ္နာရီေလာက္ေတာ့ၾကာႏိုင္ပါတယ္။
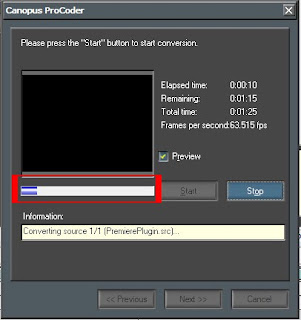
အမွာ= က်ေနာ္ဒီ Premiere 6.5 Tutorial ဗြီဒီယိုတည္းျဖတ္နည္းကို အခ်ိန္အနည္းငယ္ေပးဆပ္လိုက္တယ္။ ဘာျဖစ္ျဖစ္ အသက္ေမြး၀မ္းေၾကာင္းနဲ႔ဆုိင္တဲ့ အတတ္ပညာတစ္ခုကို လိုအပ္တဲ့ ညီ၊ကိုမ်ားထံေ၀ငွ လိုက္ရသည့္ အတြက္က်ေနာ္ေပ်ာ္ရႊင္ေက်နပ္ခဲ့ရပါတယ္။ ဒီအတြက္ေၾကာင့္ ျဖစ္ေလရာဘ၀တိုင္းမွာ စိတ္ခ်မ္းသာ ကိုယ္က်မၼာ နဲ႔ နည္းပညာေတြဆက္လက္ေ၀ငွႏိုင္ပါေစလို႔ က်ေနာ္ေမွ်ာ္လင့္မိပါတယ္။
အားလံုးအဆင္ေျပျပီး ေပ်ာ္ရႊင္ႏိုင္ၾကပါေစ….
ေစာလင္းနက္စ္ { http://www.sawlinux.net/ }



Post a Comment